Using Content Access by Invitation
There are scenarios where you might want to provide content to new or existing customers without asking them to purchase or redeem an unlock code. For example, you want to provide all attendees of a conference with a video of the event, or all reviewers with a new eBook, or perhaps you need to provide digital textbooks to all students enrolled in a course. This feature allows you to do just that… import a list of emails and products with the desired license and FlickRocket will automatically create the account, add the content, and send an email with access information to each customer… and all this can be completed in minutes.
Let’s look at the process…
Importing the list
Login to the Flickrocket admin, choose Sales/Customers, and click the Import button. Then click the Download Sample CSV button.
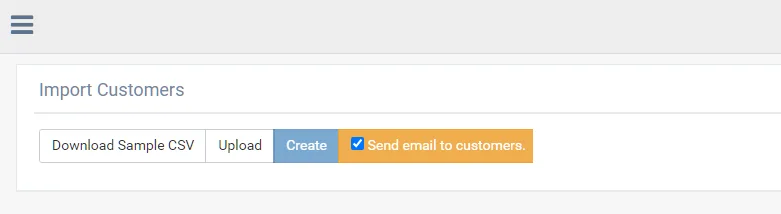
Enter your own data in the sample CSV files and save it. Below is a summary of the fields in the CSV:
- Email: This is the customer email and is required.
- Password: You can provide a password for new customers. If left blank, a password will by generated for them. Existing customers will be instructed to use their current player password.
- FirstName: Optional
- LastName: Optional
- CompanyName: Optional
- ProductID: The Product ID is required. It iis a unique ID for the product and is found under the product name at Products/Products.
- LicenseID: License IDs are required and can be found at Products/Licenses/Content Licenses. Only one license may be assigned per product.
- Format: The format field is optional and is only used for SD and HD video or non-DRM protected MP3 and FLAC audio files. If the product is video, enter 0 to deliver SD quality video or 1 for HD quality video. If the product is non-DRM protected MP3 or FLAC audio files, enter 0 to deliver an MP3 file or 1 for a FLAC file.

If you want to provide access to more than one product to the same customer, you can simply add another line with the same email address and a different product. The customer will have access to those products, but only one email will be sent.
Once your CSV file is ready, click the Upload button, click the Add Files button, navigate to the CSV file, and click Start. The CSV file will be imported and provided the data is valid, it will be displayed with the option to change any of the data, including selecting a different product or license.
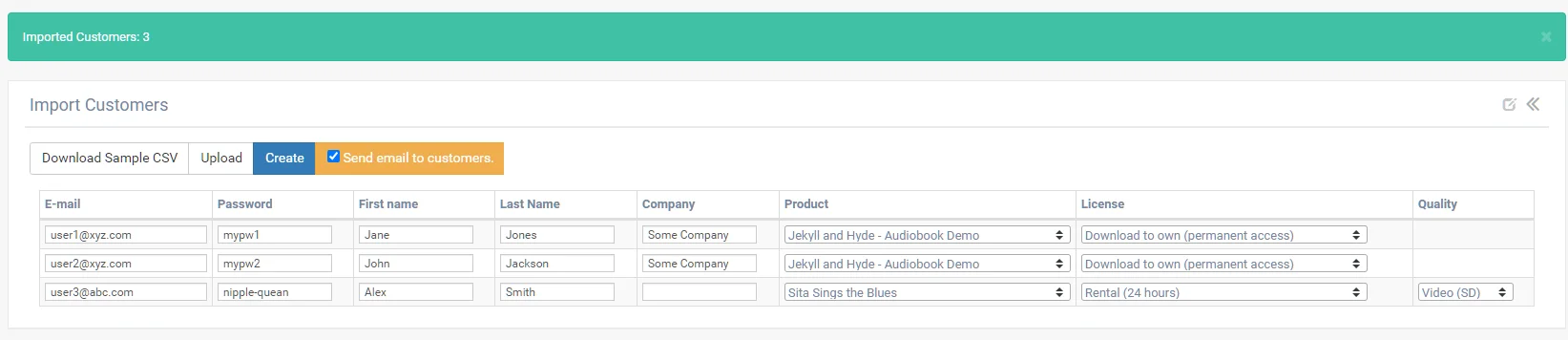
Once you have confirmed the data is correct, click Create. By default, an email will be sent to the customer with their login and access information.
You may want to modify the email template before importing your first CSV. You can also uncheck the Send email to customers option, but you would need to have some other process to notify the customers and provide access information.
Customizing the email content template
You can modify the email template used to notify the customers and provide the login and access information.
To edit the email template, go to Company/Settings/Notifications and click on Shop:Customer Import.
The template is in HTML with variables for the name, email, password, shop home page, and player's page, and company name enclosed by the % symbol. Care should be taken, so those variables remain with the % symbol before and after the variable. The email field can also only contain one address, so if you change the BBC field, make certain you can access copies of the email sent to that address in the event you have to resend to the customer. When changes are complete, click Save and make certain to try a test import using your email to confirm the template is received as expected.
That’s it! You can now use the Content Access by Invitation feature.
Note: If you would prefer to send Unlock Codes, a gift certificate, or discount code, you can use the Mailing List option at Marketing/Emailing/Mail Recipients.
Using Content by Invitation (Quick steps)
Importing the list
- Choose Sales/Customers.
- Click the Import button.
- Press the Download Sample CSV button.
- Replace the data with your data in the CSV using the details below:
- Email: This is the customer email and is required.
- Password: You can provide a password for new customers. If left blank, a password will be generated for them. Existing customers will be instructed to use their current player password.
- FirstName: Optional
- LastName: Optional
- CompanyName: Optional
- ProductID: The Product ID is required. It is a unique ID for the product and is found under the product name at Products/Products.
- LicenseID: License IDs are required and can be found at Products/Licenses/Content Licenses. Only one license may be assigned per product.
- Format: The format field is optional and is only used for SD and HD video or non-DRM protected MP3 and FLAC audio files. If the product is video, enter 0 to deliver SD quality video or 1 for HD quality video. If the product is non-DRM protected MP3 or FLAC audio files, enter 0 to deliver an MP3 file or 1 for a FLAC file.
- Click the Upload button, click the Add Files button, navigate to the CSV file, and click Start.
- Confirm the data is correct and click Create.
Customizing the email content template
- Go to Company/Settings/Notifications.
- Click on Shop:Customer Import.
- Make the desired changes and click Save.
- Test using your own email.
